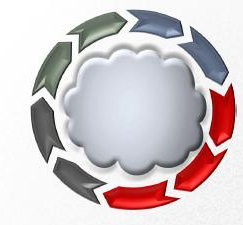 Oracle Enterprise Manager is Oracle’s integrated enterprise IT
management product line, which provides the industry’s only complete,
integrated and business-driven enterprise cloud management solution.
Oracle Enterprise Manager creates business value from IT by leveraging
the built-in management capabilities of the Oracle stack for traditional
and cloud environments, allowing customers to achieve unprecedented
efficiency gains while dramatically increasing service levels.
Oracle Enterprise Manager is Oracle’s integrated enterprise IT
management product line, which provides the industry’s only complete,
integrated and business-driven enterprise cloud management solution.
Oracle Enterprise Manager creates business value from IT by leveraging
the built-in management capabilities of the Oracle stack for traditional
and cloud environments, allowing customers to achieve unprecedented
efficiency gains while dramatically increasing service levels.
#
OL 5.x and 6.x
yum
install make-3*
yum
install binutils-2*
yum
install gcc-4*
yum
install libaio-0*
yum
install glibc-common-2*
yum
install libstdc++-4*
yum
install sysstat-*
yum
install glibc-devel
#
OL 6.x only
yum
install glibc-devel.i686 (not installed
already)
#
OL 5.x only
yum
install glibc-devel.i386
yum
install setarch
yum
install rng-utils-2*
yum
install libXtst-1*
yum
install xorg-x11-utils
If you have performed a default
database installation you will need to deconfigure Enterprise Manager Database
Control. Run the following command as the "oracle" user.
$
emca -deconfig dbcontrol db -repos drop -SYS_PWD <sys pasword>
-SYSMAN_PWD <sysman password>
Make the following initialization
parameter changes and restart the instance.
sqlplus
/ AS SYSDBA
ALTER
SYSTEM SET processes=300 SCOPE=SPFILE;
ALTER
SYSTEM SET session_cached_cursors=200 SCOPE=SPFILE;
ALTER
SYSTEM SET sga_target=2G SCOPE=SPFILE;
ALTER
SYSTEM SET shared_pool_size=600M SCOPE=SPFILE;
ALTER
SYSTEM SET pga_aggregate_target=1G SCOPE=SPFILE;
ALTER
SYSTEM SET job_queue_processes=20 SCOPE=SPFILE;
--
May be required if using older versions of DB.
--ALTER
SYSTEM SET log_buffer=10485760 SCOPE=SPFILE;
--ALTER
SYSTEM SET open_cursors=300 SCOPE=SPFILE;
--
Restart the instance.
SHUTDOWN
IMMEDIATE
STARTUP
If you have done a default
installation as described here, the UNDO tablespace will be autoextensible. If
you have done a custom installation make sure the UNDO tablespace is at least
200M in size. Also, make sure you have 3 redo logs of at least 300M to prevent
a warning during the installation.
The database installation is now
complete.
Cloud
Control 12c Installation
Make the following directories to
hold the management server and agent.
$
mkdir -p /u01/app/oracle/oms12cr2
$
mkdir -p /u01/app/oracle/agent12cr2
Unzip the Cloud Control media, the
start the installation by running the "runInstller" script.
$
mkdir em12cr2
$
unzip -d em12cr2 em12cr2_linux64_disk1.zip
$
unzip -d em12cr2 em12cr2_linux64_disk2.zip
$
unzip -d em12cr2 em12cr2_linux64_disk3.zip
$
cd em12cr2
$
./runInstaller
If you wish to receive support
information, enter the required details, or uncheck the security updates
checkbox and click the "Next" button. Click the "Yes"
button the subsequent warning dialog.
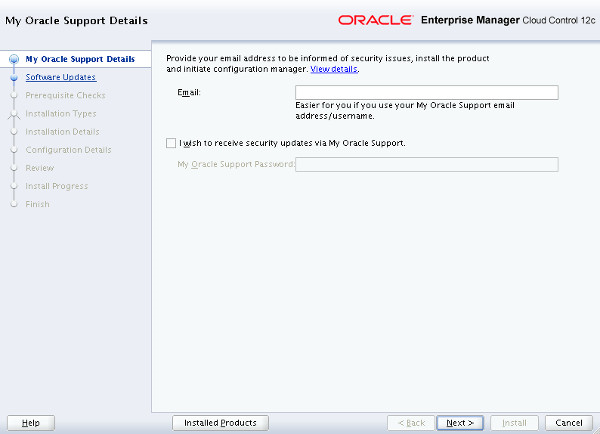
If you wish to check for updates,
enter the required details, or check the "Skip" option and click the
"Next" button.
If you have performed the
prerequisites as described, the installation should pass all prerequisite
checks. Click the "Next" button.
Enter the middleware and agent
locations, then click the "Next" button.
Enter the middleware and agent locations, then click the "Next" button.
Enter the administrator password and
database repository details, then click the "Next" button.
On the first warning dialog, click the "Yes" button to disable the stats gathering job
If you have any additional warnings,
check they don't look like show-stoppers, then click the "OK" button
to continue.
If you are happy with the review
information, click the "Install" button.
.
Wait while the installation and
configuration take place.
When prompted, run the root scripts,
then click the "OK" button.
Make note of the URLs, then click
the "Close" button to exit the installer. A copy of this information
is available in the
"/u01/app/oracle/Middleware/oms/install/setupinfo.txt" file.
The login screen is available from a
browser using the URL provided in the previous screen
("https://ol6-em12cr2.localdomain:7803/em"). Log in with the username
"sysman" and the password you specified during your installation.
Once logged in, you are presented
with a with the "License Agreement" screen. Click the "I
Agree" button and you are presented with the homepage selector screen.
Select the desired homepage (I chose Summary) and click the "Preview"
button.
You are presented with the selected
screen as the console homepage.













No comments:
Post a Comment